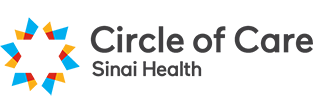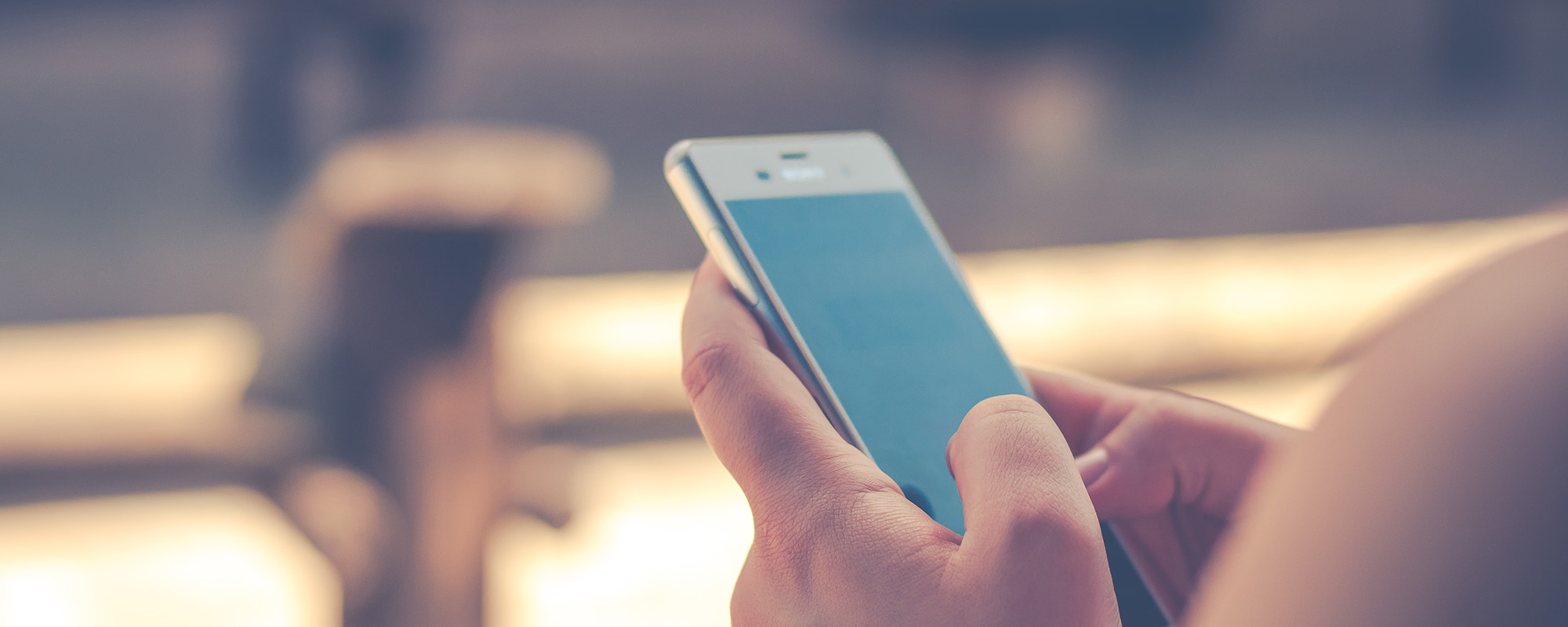PSW App 3.0
Below is our training video for version 3.0 of the app.
We have included a host of brand-new features as part of the new version of the PSW App!
New Release Features:
- COVID Screeners
- New Check-In Process
- Dayforce – Learning and Pay Information
- Enhanced Messages
- Improved Network Connectivity
Covid Self-Screener
The COVID Self Screener is completed once daily prior to your first client visit. It includes 6 questions you can complete before leaving the house for the day.
If you do answer Yes to any questions, please call the office and speak to a live person, we will use the sick Protocol process.
Covid Client-Screener
The Client/Household Screener is completed prior to every client visit. If the client answers “Yes” to any of the questions, Client services will be notified to follow up with the client.
You are expected to use 3-Point PPE during every client visit, BUT If any of the Client Screener questions are answered with a Yes, or if the client is unsure Unsure you are expected to wear 4-point PPE
IF you do not have the proper PPE – Call Office Live and they will assist
|
Client Condition: No Symptoms |
|
| Personal Care |
|
| Other activities | (food prep, medication reminders, light housekeeping etc.)
|
|
Client Condition: COVID+/COVID Caution (a new cough, fever, shortness of breath, self-isolating, and/or confirmed diagnosis of COVID-19) |
|
| Personal Care |
|
| Other activities | (food prep, medication reminders, light housekeeping etc.)
|
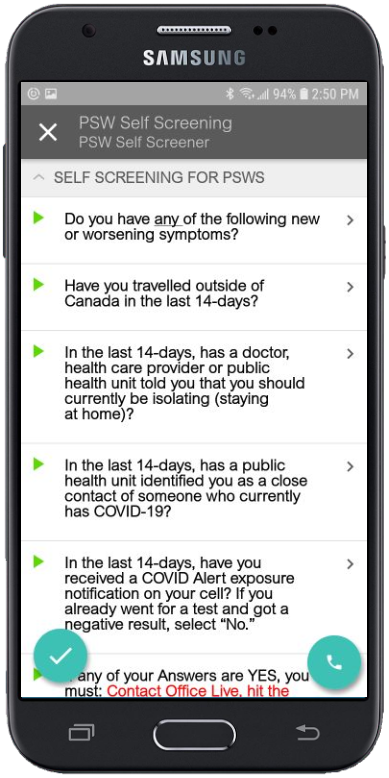
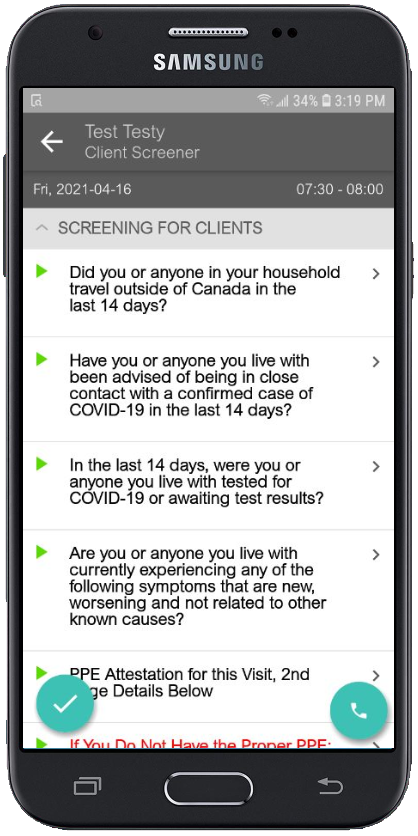
Updates to the Check-In Process
The Check-In process has been updated; You can now swipe to the left OR click the client tile icon!
From the client information screen, you can view the client’s alerts (Infectious, DNRs, etc.) & notes, tasks/duties to complete, and access information.
Clicking the arrow on the lower left will begin the check-in process – Completing the client screener, Reviewing additional notes, and completing duties.
In the duties list, we have updated the ALC Checklist: New ALC Values, and it is now mandatory to provide a reason with all items except the No Status Change (Green) option.
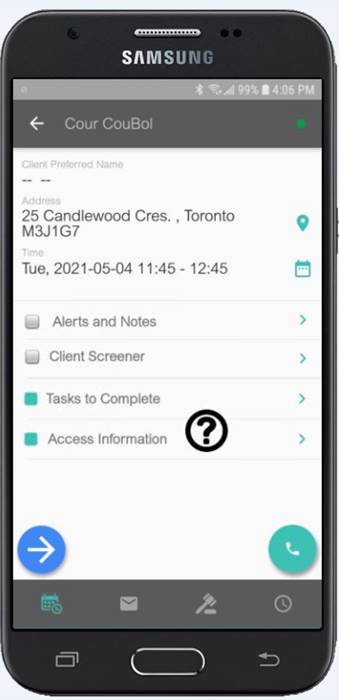
Visit Bidding
Take control of your schedule with Visit Bidding. You will have the opportunity to bid on unscheduled visits to take on more hours or build flexibility into your schedule by accepting the bids that you want!
Notes on Visit Bidding
There is a new Message Type in Message Centre – Bidding Invitation: This will notify you of a new bid. You can go to the Bidding Icon within 1.5 hours of the notification to review the bid and make a decision prior to it expiring or closing
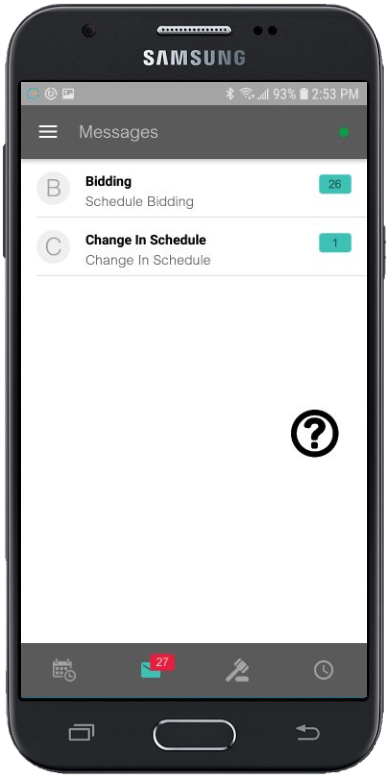
Reviewing and Submitting a Bid
The bidding Centre will show you all of your bids with a handy filter along the top. Bidding statuses include Green=Won, Yellow=Active, Red=Closed.
On active bids, a timer to the right will show you how long you have left to respond to the bid. You can swipe to the left to enter the bid.
When reviewing the bid you can:
- Read the Coordinator Notes,
- See if the Visit is designated as Onetime, Regular/Ongoing or Temporary
- View the bid on a Timeline (0ther visits) or MAP (Geography/Travel perspective)
- Enter a Bid Decision – Accept or Decline – guidelines about what it means when you Accept a Bid
If you do not respond to the bid in the allotted time, the bid will close. You have the ability to change your bid decision as long as the bid is active (the timer is still visible).
Once a bid has completed you will receive a message for won bids, but WILL NOT be notified of bids you have lost.
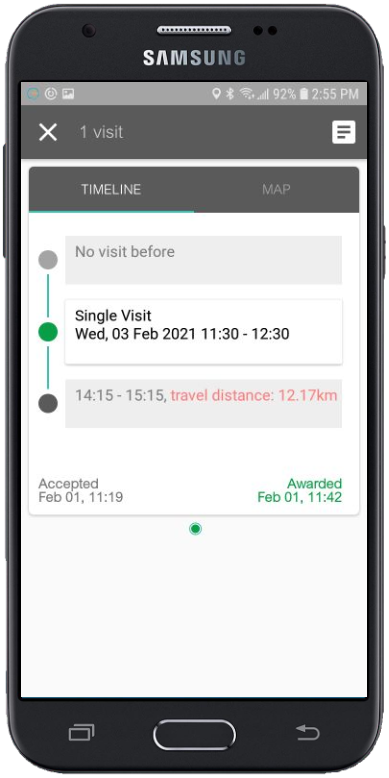
Feedback
We value your feedback!
We would like to hear about what you like about the bidding console and process, and what could be improved to make it simple and straightforward.
The best way to send in your feedback is through the “?” Icon. At the bottom of the Walkthrough Menu, you can click on the orange Feedback Survey button to answer some questions that will help us improve the experience for other users.